2020. 2. 7. 22:45ㆍ카테고리 없음
A GIF, or “Graphics Interchange Format”, is a compressed image file format that allows for animation. There are many ways to create a GIF, but Photoshop is fast and easy, with built-in tools for image manipulation and animating.Just like, an animated GIF is made up of a series of still images played sequentially to create the illusion of movement.
Dec 11, 2013 If it is an ad banner, Flash is probably the best program for it. If it is a website title or something to that affect, you can make animated.gifs in Photoshop. Unfortunately.gifs are only limited to 256 colors and have 1 bit transparency, so whatever you make transparent will have a hard edge. I would certainly say Photoshop is the best software for this, but it depends of course on what you want to do with the banner. If it is an ad banner, Flash is probably the best program for it. If it is a website title or something to that affect, you can make animated.gifs in Photoshop.
Find a GIF off the internet and drag it into Photoshop, and you will see the separate frames that make up the animation. These frames are what we’re going to build in this tutorial in order to animate a killer banner ad GIF. Learn how I made this GIF! Photo via.Without further ado, here’s how to make an animated GIF in Photoshop.
Step 1: Set up the dimensions and resolution of your Photoshop document—Set up your document ahead of time. Even if your only ambition is to create a shareable GIF for your friends on social media, letting the size of your photos or video dictate the size of your document might make the file larger than you need it to be, which translates into a poor quality GIF. In general, somewhere in the region of 600px-800px is fine for a square image. Set up the dimensions, resolution, and color mode of your Photoshop document DimensionsFor this project, we are working with a banner ad GIF, which has standard sizing guidelines. I chose the 720×300 layout.
Make sure your units are in pixels. ResolutionTo keep the file size as low as possible, a resolution of 150 is fine. I went with 300 since I know my GIF isn’t going to be that big. Make sure your units are in Pixels/inch. Color modeFinally, animated GIFs are made for the screen, so set your color mode to RGB color. Press Create to open your new document. Step 2: Import your image files into Photoshop—.
Select Browse, find your images, align them if you need to, and click OK Making a GIF from still imagesGo to File Scripts Load Files into Stack and select the Browse button in the Load Layers window that comes up. This brings up the Finder/Explorer window where you can browse for your files and select all of the ones you need. When you’re finished, click Open and then OK in the next window. The files will be imported into a separate document, from which you can select all layers and drag them into your working document.
Making a GIF from videoIf you are converting a video into a GIF, go to File Import Video Frames to Layers. Step 3: Open the timeline window—. Set up the timeline window for a frame animationGo to Window Timeline.
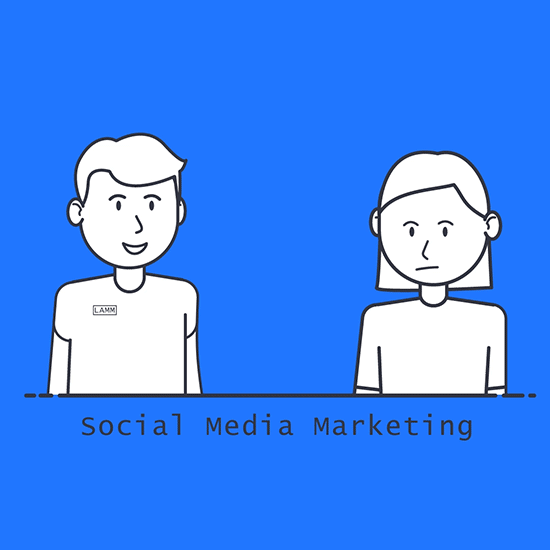
This will open a panel in the lower third of the canvas. In the center of the panel, click on the arrow to open the dropdown menu, and select Create Frame Animation. Step 4: Convert your layers into frames— If you have your still images already prepared, click on the hamburger menu icon in the timeline and select Make Frames from LayersYour first frame will already be set up, made of all of the visible layers (meaning the layer visibility, or eye icon, is switched on) in your document. Now all you have to do is fill the Timeline with multiple frames to simulate movement. There are two ways to do this: import frames you have already prepared or create your animation from scratch in Photoshop. This section will cover the first scenario.If you have already set up still, sequential images ahead of time (or are working from imported video frames, see Step 2), click on the hamburger menu icon in the upper right corner of the Timeline panel.
Select Make Frames From Layers. You will see the timeline populate with frames from your layers. Step 5: Duplicate frames to create your animation— Beneath the timeline is the tools panel, which contains (among others) the loop setting, the preview button, and the duplicate frame buttonIf you have not set up the still images ahead of time or need to adjust parts of the animation you created in Step 4, you can create the animation manually frame by frame (which is how I made my animation). To do this, duplicate the last frame in the timeline (click on the earmarked page icon in the tools panel beneath the timeline), make the changes you need to make on your image, and repeat.For example, my animation is a pair of sunglasses sliding down over the subject’s eyes. To do this, I duplicated the frame, moved the sunglasses down a few pixels (how many pixels was a matter of trial and error—more on that later), and repeated this process until I had about fifteen frames and the sunglasses were where I wanted them, resulting in smooth downward glide animation. Flash is more advanced when it comes to creating animations.
It has more powerful animation tools and also scripting (makes it easy to skip the last frame in loop animations with a simple gotoAndPlay(1))BUT, when generating an animated GIF from a Flash Tween animation, it creates all sorts of artifacts – see the attached example. No matter what settings are used.In this article the animation in Flash is created by importing a bunch of single images. So the animated frames are already created somewhere.
Most likely in Photoshop. In this case it is just easier to create the GIF in Photoshop.And when it comes to create animations via Tween between one frame and another – the Photoshop Tween function while limited in comparison to Flash Tween function (no way to easily “Resize” its length, for example) produces fine exports to animated GIFs. Hi eveybody and Mrs. Creger.I will have a small request. I have tried to upload animated files in GIF format. Yet when ever i tried to view the uploaded animations; I could not see anything animated at all.
Best Animation In Photo Shop For Make Banner To A Gif Girl
Did anything changed i do not know can we upload gif animations and our customers and we can view these as animated gif files or do we have to upload just static files with explanations how they would look like or do we upload our files to YouTube / Vimeo and let the the Contetst holder view the animated files over that kind of media (i.e. “YouTube and so on”.)?Thanks for an answer.Berkan Duruman.P.S. If the.gif upload still works please a link to any file which describes the best working size for our upload files in.gif format.(i.e. “480px by320px–24fps”and so on.) Thanks again.